* 설치 및 라이센스
기본적으로 설치와 라이센스부분은 타 블로그를 참고하여 설치를 하시면 됩니다. 인텔리J를 처음쓰시는 분들을 위해 SDK(JDK) 설정부터 시작하도록 하겠습니다. 마찬가지로 JDK 설치부분은 타 블로그 혹은 Oracle 공식홈페이지에서 설치하시면 됩니다.
본 포스팅(이후 개인프로젝트에서도)은 Redhat에서 Windows 설치파일로 제공되는 OpenJDK 8버전을 이용합니다. (링크)
* SDK (JDK) 설정
이클립스 같은 경우는 JDK가 설치가 되어있다면 알아서 잡아주는 편입니다. 인텔리J에서는 이제까지 설치해본 경험으로 따로 잡아줘야하는 불편함은 있으나 Java 를 처음 배우다보면 Path 설정부터 배우기때문에 추후에 Java Version 관리를 자신이 할 수 있다는 장점이 있습니다.
안드로이드 스튜디오를 이용해보셨다라면 익숙한 화면입니다. Configure -> Project Defaults -> Project Structure 로 이동합니다.
첫 화면으로 위와 같은 화면이 뜰수도 있으나 안뜰경우 왼쪽 메뉴에 Project 항목을 선택하시면 위와 같은 화면이 나옵니다.
처음에는 <No SDK> 이니 New 로 등록을 해 보도록 하겠습니다.
저는 앞서 얘기했듯이 개인프로젝트시 OpenJDK 를 이용하기때문에 폴더를 찾아가 선택후 OK 버튼을 눌러줍니다.
이제 설정한 SDK 의 이름을 변경해 보도록 하겠습니다. 변경을 하는 이유는 OpenJDK 8 과 Oracle JDK 8 을 혼용해서 쓰기 위함입니다.
Name 항목을 먼저 수정후에 Apply 를 누르시면 됩니다. + 버튼으로 여러개의 JDK를 관리할 수 있습니다.
창을 닫아주시고 다시 메인화면으로 돌아갑니다.
* 이클립스처럼 설정
이클립스와 최대한 비슷하게 설정할 수 있으나 100% 설정이 가능한편은 아닙니다. 무엇보다 단축기도 조금은 많이 틀립니다. 여기서는 Code Formatter 와 컴파일러 설정을 해 보도록 하겠습니다.
이번에는 Configure -> Settings로 들어갑니다.
왼쪽 메뉴에서 Keymap 을 선택하시면 저 빨간 네모난 부분을 Eclipse 로 바꿔줍니다.
Code Formatter 통일을 위해 일단 이클립스를 키셔서 상단 메뉴의 Window -> Preference 를 선택해 줍니다.
Java 항목에 Code Style -> Formatter 를 선택하셔서 Active Profile 을 선택해 주신뒤에 Export All.. 을 해줍니다.
이것도 마찬가지로 제가 보기 편하게 조금 포맷을 수정한 부분이라 Eclipse 형태에서 조금 바꾼 형태로 사용하고 있습니다. 일반적인 세팅이시라면
Eclipse[Built-in] 으로 되어있을 것입니다.
빼내실때 저장을 해 주시고 다시 인텔리J Default Settings 창으로 돌아갑니다.
Editor -> Code Style 에 가시면 Scheme 부분에 Default 로 되어있을 것입니다. 왼쪽 Manage 를 클릭해 줍니다.
이클립스 Code Style 을 가져오기위해 Import 를 해줍니다.
Eclipse XML 파일이니 선택후 경로 지정을 하는 창에서는 아까 저장해 두셨던 파일을 선택해 주시면 됩니다.
선택 하신후 OK 버튼을 눌러 완료합니다.
완료 후에는 Scheme 부분이 변경이 되었는지 확인후 다음 단계로 넘어가도록 하겠습니다.
이 부분은 여담으로 혹여나 macOS 나 다른 OS의 캐리지리턴이 틀릴때 줄바꿈 설정을 통일하기위해 설정합니다. 간혹 골때릴때가 있으니 혹여나 타 OS 와 협업을 해야하는 부분이라면 맞춰주시는걸 권장합니다.
파일 인코딩 부분에서는 UTF-8로 설정이 되어있는지 확인해주시고 아니시라면 변경해주시면 되겠습니다.
컴파일러 설정입니다. 여기서는 Build Project Automatically 를 조금 설명하자면 추후에 좀더 설명할 예정이지만 인텔리J는 저장 메뉴가 없습니다.
파일에 대해 이력이 변경이 될때 Auto Save 방식으로 작동이 됩니다.
저 항목은 이클립스에서 톰캣을 올리고 난뒤에 소스코드를 수정하고 파일 저장시에 자동으로 다시 톰캣에 올라가는 빌드를 할 것인가에 대한 옵션입니다.
디버깅모드에서만 작동을 하고 공식 문서에 보면 이클립스와 조금은 다른 방식이라고 합니다. 개인적으로는 오토빌드도 편하긴 하지만 웹페이지에서 F5연타와 이게 변경이 된건지 명확히 구분하기 힘들어 사용하지 않는 옵션입니다.
이번에는 Java Compiler 를 선택해 보도록하겠습니다. 항목에 보면 Javac 와 Eclipse 부분이 있습니다. 개인적으로 조금 충격을 먹은 항목 중 하나입니다. 보통 Java를 컴파일을 한다면 Javac만 있는줄 알았는데 다양하게 있는 편이 조금 놀라 Intellij 공식 문서를 참고했습니다. 내용을 보면 Eclipse Compiler 는 조금 유연한 컴파일러라고 소개가 되어있으며 Javac는 조금더 엄격하다고 합니다.
Eclipse IDE와 협업을 하기 위해서는 꼭 필요한 옵션이 아닌가 싶습니다.
하지만 저는 IntelliJ 로는 개인적인 프로젝트를 하니 Javac로 선택하고 있습니다.
* 마치며
인텔리J를 사용하면서 간단히 이클립스와 비슷한 개발환경을 구성해 보았습니다. 하지만 사용하면 할수록 비슷하진 않습니다... IDE가 가지는 특성을 완전히 지우기도 힘들고 무엇보다 Intellij 에서 Eclipse 와 같이 사용할 수 있는 지원이 100%(완벽) 수준은 아닙니다. ( 개인적으로 80% 이상 이라고 생각합니다.) 다음 포스팅에서는 인텔리J 에서 사용하는 플러그인 설치와 이클립스처럼 웹 프로젝트 만드는 포스팅을 올리려고 합니다.
'IDE > IntelliJ IDEA' 카테고리의 다른 글
| 인텔리J(IntelliJ) 웹 프로젝트 시작하기 (1) | 2017.03.23 |
|---|---|
| 인텔리J(IntelliJ) 제가 쓰는 플러그인 (0) | 2017.03.13 |
| 인텔리J(IntelliJ) 를 쓰는 이유 (장단점) (3) | 2017.03.08 |
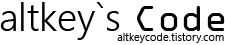




















댓글