* 준비물
CentOS 이미지 파일(iso) - 기준 1611 버전, VMWare Workstation Player
* CentOS?
보통 서버를 구축할때는 리눅스로 서버를 구성하는 경우가 많습니다. 그중 CentOS는 리눅스 계열중 "레드햇(페도라)" 계열중 하나입니다. 하지만 레드햇이 기업을 상대로 배포를 하다보니 유료라는 단점에 공부목적으로 레드햇 계열의 리눅스를 접해보기 힘든현실이 되었습니다. 그런데 레드햇 계열중 유독 CentOS가 주로 쓰이는 이유는 레드햇 리눅스의 코드를 그대로 가져와 빌드를 해놓았기때문입니다. 단지 그 이유입니다.
추가 설명은 위키디피아 에 있습니다.(링크)
* VMware로 선택한 이유
일반적으로 Virtual Box 를 주로 쓰이지만 개인적으로 조금더 안정적이다라고 느끼는 VMware 에서도 비상업적 목적으로 무료로 배포하는 것이 있어서 씁니다.
* VMware 설치는 거의 Next 위주이므로 건너뜁니다.
* VMware 세팅
빨강색 Create a New Virtual Machine 을 선택합니다.
마지막 I will install the operating system later. 을 선택하고 next를 눌러줍니다.
Linux 를 선택후 CentOS 64 비트를 선택합니다.
SVN 또는 Git 설치까지 고려하여 10기가 여유분으로 더 주도록 하겠습니다.
Finish 하기전에 Customize Hardware... 를 클릭합니다.
공유기를 사용중이시라면 Bridged 를 선택해주시고 사용 안하신다면 NAT를 선택해주시면 됩니다.
※ 랜카드(어댑터) 가 여러개일경우 Configure Adapters 를 선택한후 어댑터를 선택해주시면 됩니다.
CD/DVD 부분에 Use ISO Image 를 선택후 CentOS iso 이미지를 선택하고
Close 버튼을 눌러 Finish 해주시면 됩니다.
키보드 조작을 통해 첫번째인 Install CentOS Linux 7 을 선택하시면 됩니다.
저는 "한국어"로 선택하도록 하겠습니다.
소프트웨어 선택을 해보겠습니다.
저는 최소설치로 진행할 예정입니다.
만약 GUI 환경이 편하신 분은 서버 - GUI 사용 클릭하셔도 무방합니다.
완료를 누르신후 설치대상을 클릭합니다.
설치 대상에 표준 디스크 하나 있는것을 선택하신후 완료 버튼을 누릅니다.
만약 에러가 난다면 다시 디스크 선택해주시면 됩니다.
파티션 설정은 자동으로 두겠습니다.
그리고 메인 화면으로 가서 "설치시작" 버튼을 누릅니다.
넘어가면 Root 암호와 사용자 생성이 있습니다. 왼쪽 메뉴부터 시작해보도록 하겠습니다.
root 암호는 생각보다 굉장히 중요합니다. 신중히 결정하시고 완료 버튼을 누르시면 됩니다.
성명에는 본인 이름또는 닉네임을 "영어"로 작성해주시고 사용자 이름은 유저 ID로 쓰일 이름이니
동일로 하는걸 권장하나 달라도 상관은 없습니다.
저는 altkey 라고 둘다 똑같이 하도록 하겠습니다.
암호를 입력해주시고 완료 하시면 됩니다.
설치가 완료되면 설정완료 버튼을 눌러주시면 됩니다.
※ 참고로 저는 사용자 생성 등이 아직 안되어있던 상태라 화면이 저렇게 나옵니다.
그리고 재부팅 버튼을 눌러주시면 됩니다.
재부팅후 설치가 정상적으로 완료된 모습입니다.
로컬호스트 로그인할때 아이디는 아까 생성했던 user 아이디 이며 Enter 를 치시면 암호도 치시고 난뒤에 로그온 하시면 됩니다.
(저는 altkey 로 만들었으니 altkey 를 입력후 로그온 하였습니다.)
※ 참고로 암호 입력시 화면에 출력되지 않으며 변동도 되지 않습니다.
* 다음장에서 다룰 내용
다음장에서는 리눅스에서 기본적으로 쓰이는 명령어 모음과 업데이트 간단한 vim 에디터 사용법을 익히도록 하겠습니다.
'OS > Linux' 카테고리의 다른 글
| [CentOS] Jenkins 설치 (0) | 2017.01.09 |
|---|---|
| 5장. MariaDB 설치 ( yum repo. ) (0) | 2017.01.06 |
| 4장. git 설치 ( make ) (0) | 2017.01.06 |
| 3장. Apache Tomcat 설치 ( tar / wget / mkdir ) (0) | 2017.01.04 |
| 2장. 기본 명령어 및 업데이트 ( VIM / YUM ) (0) | 2017.01.04 |
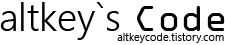






















댓글